-
ベースレイヤー 写真を加工する
 Photo Creatorを起動して、写真を開きます。
Photo Creatorを起動して、写真を開きます。
[暗室]→[焼き込み]で写真全体の色合いを強くします。
ライトが灯っている周りは、[暗室]→[覆い焼き]、[色温度]のペンモードを使って明るく調整します。
-
レイヤー2 雪の結晶を重ねる
 [レイヤー]→[追加]でレイヤー2を追加します。
[レイヤー]→[追加]でレイヤー2を追加します。
[レイヤー]→[レイヤーオプション]で、[表示]をハイライトに設定します。
[カラーパネル]→[パレット]で黒をクリックします。
[ペイント]→[塗りつぶし-[長方形]]を使って、レイヤー全体を黒く塗りつぶします。
[ペイント]→[ブラシ]、[カラーパネル]→[テクスチャ]に入っている雪の結晶を大きめに重ねます。
雪の結晶がにじんでいる感じを、[効果]→[エフェクト]→[ぼかし]を使って表現します。
[ぼかし]を2回繰り返すと、好みの効果が得られました。
(左画像は、レイヤー2のみを表示した場合です)
-
レイヤー3 雪の結晶を重ねる2
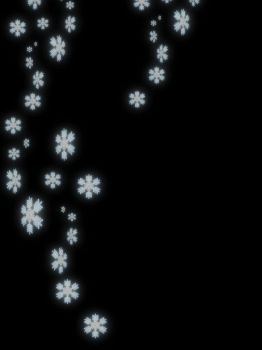 レイヤー2と同様、[レイヤー]→[追加]でレイヤー3を追加します。
レイヤー2と同様、[レイヤー]→[追加]でレイヤー3を追加します。
[レイヤー]→[レイヤーオプション]で、[表示]をハイライト、[不透明度]は80%に設定します。
[カラーパネル]→[パレット]で黒をクリックします。
[ペイント]→[塗りつぶし-[長方形]]を使って、レイヤー全体を黒く塗りつぶします。
[ペイント]→[ブラシ]、[カラーパネル]→[テクスチャ]に入っている雪の結晶を小さめに重ねます。
自由に変形もできるので、色々な角度で舞っている雰囲気を出します。
雪の結晶がにじんでいる感じを、[効果]→[エフェクト]→[ぼかし]を使って表現します。
[ぼかし]を2回繰り返すと、好みの効果が得られました。
(左画像は、レイヤー3のみを表示した場合です)
-
レイヤー4 文字を入れて完成!
 [カラーパネル]→[パレット]で白をクリックします。
[カラーパネル]→[パレット]で白をクリックします。
[ペイント]→[文字]でテキストボックスに『Mery Xmas』と入力し、[影]の[影色]を黒、[ぼかし]は0と設定します。
設定ダイアログの[OK]ボタンをクリックすると、編集ウインドウに文字が選択された状態で表示されます。
大きさや位置を変え、右クリックメニュー[貼り付け]を実行すれば完成です。
(自動的にレイヤー4が追加されます)
[Photo Creator]
COPYRIGHT(C) OLYMPUS IMAGING CORP.
