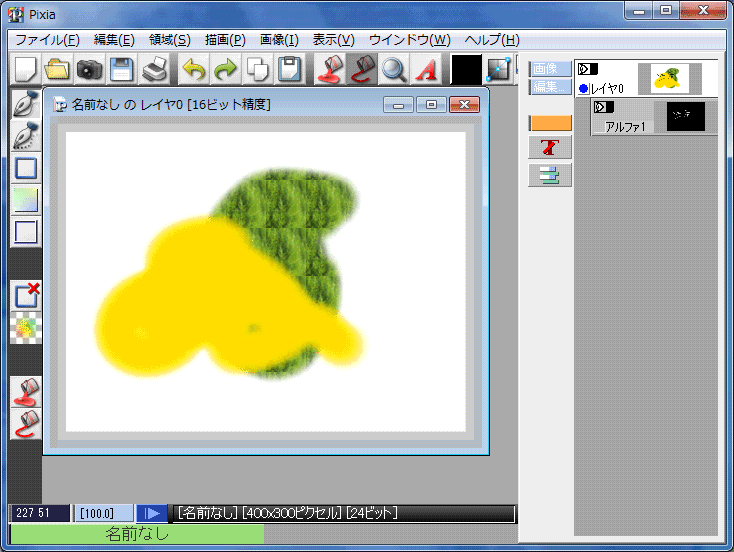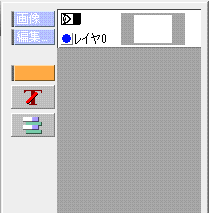
■アルファチャネル1(線画)
Pixia /v5では、アルファチャネルというものがあります。厳密にはPixia ver.3/ver.4にもアルファチャネルはあるのですが、
Pixia /v5では、ちょっと扱いが違います。
『プレーン』と呼んだり、『アルファチャネル』と呼んだりしていますが、意味は同じです。
※マスクプレーンなどは、最初から役割が決まっているので、『マスクプレーン』と呼んでいます。
アルファチャネルは、カラー情報とは異なるという意味で『プラスアルファ』から、『アルファチャネル』と呼んでいます。
・ユーザーが意識する必要はありませんが、Pixia ver.3/ver.4では、 レイヤ作成時に、
カラープレーン(RGB)+透明プレーン+マスクプレーンが用意されます。
・Pixia /v5では、カラープレーン(RGB)+透明プレーンが用意されます。
この点、Pixia /v5のほうが(マスクを使わないのなら)メモリーを節約できることになります。
■アルファチャネルの使い方1(線画レイヤ)
まず、よくPixiaの講座で見かける「線画レイヤ」を考えます。Pixia /v5では、レイヤを追加することなく、線画を別に扱えます。
1)レイヤパネルの[編集]ボタンを押します。(レイヤサムネイルを右クリックしてもかまいません)
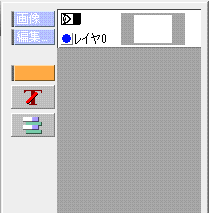
以下のメニューが表示されます。
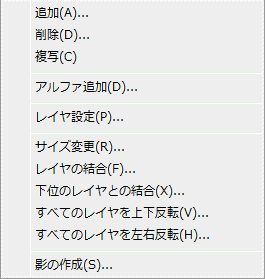
[アルファ追加]とすると、アルファチャネルが1つ追加されます。アルファチャネルは6枚まで追加できます。
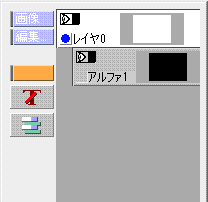
追加されたアルファチャネルを右クリックすると、以下のメニューが表示されます。
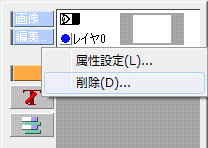
[属性設定]としてください。
下記のダイアログが表示されますので、[線画]にチェックを入れます。
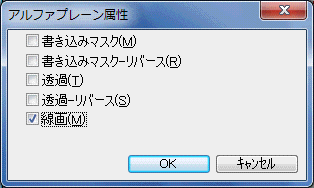
以下のような状態になっていると思います(パネルのレイアウトや、使っているOSにより、画面は異なります)
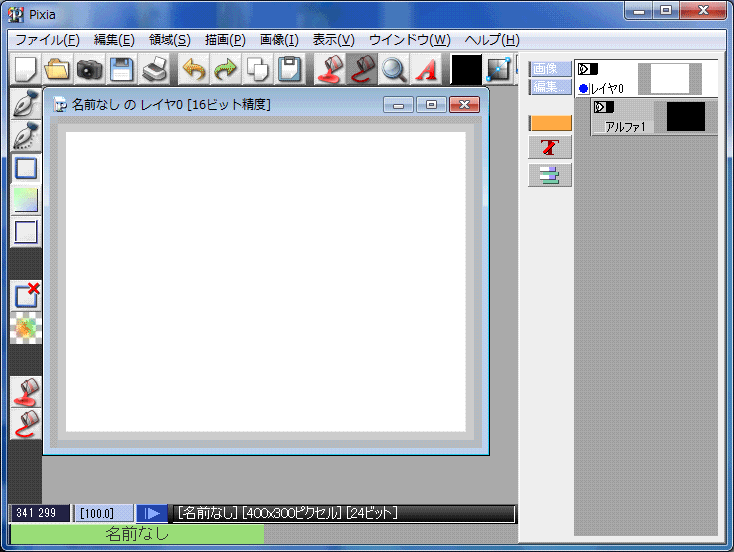
[アルファ1]をアクティブにします。
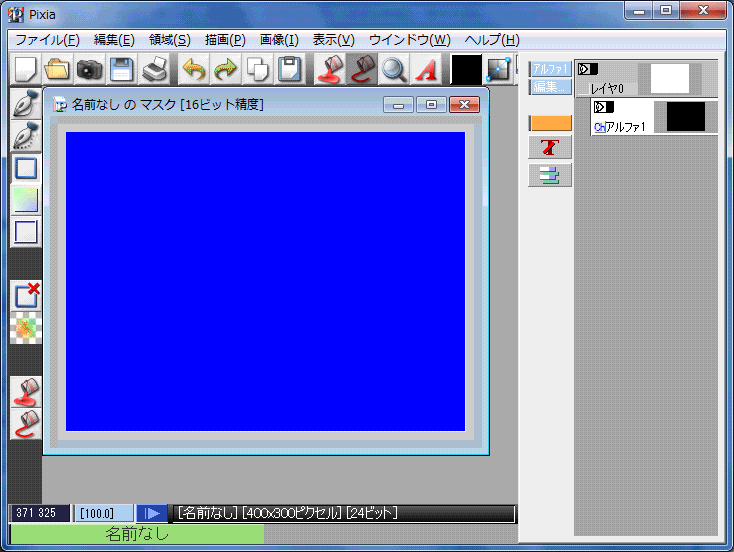
ここで線画を描きます。
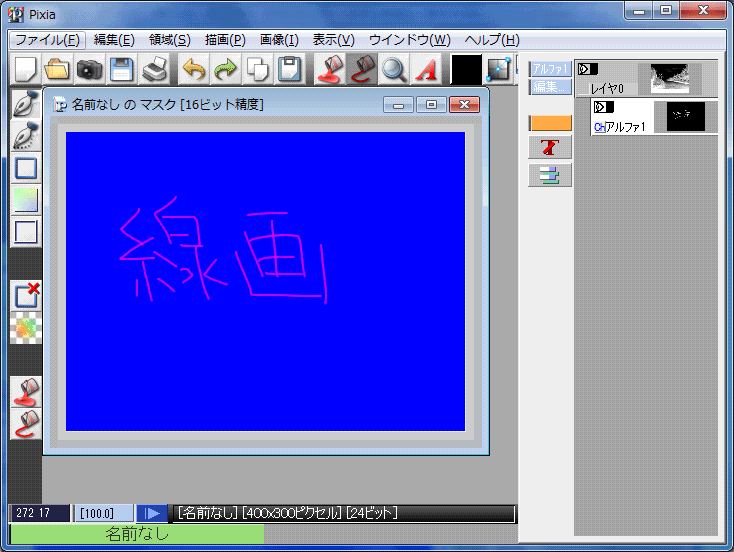
■レイヤ0をアクティブにします。以下のような表示になります。
※レイヤ0は実際には白のままなことに注意してください。アルファ1が線画属性を持っているために乗算表示され、この表示になります。
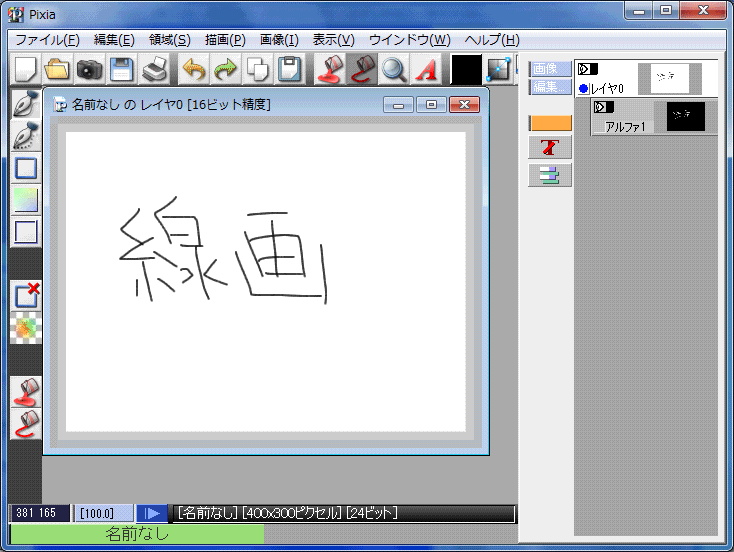
通常のお絵かきをおこなっても、線画レイヤに描いた線はキープされます。
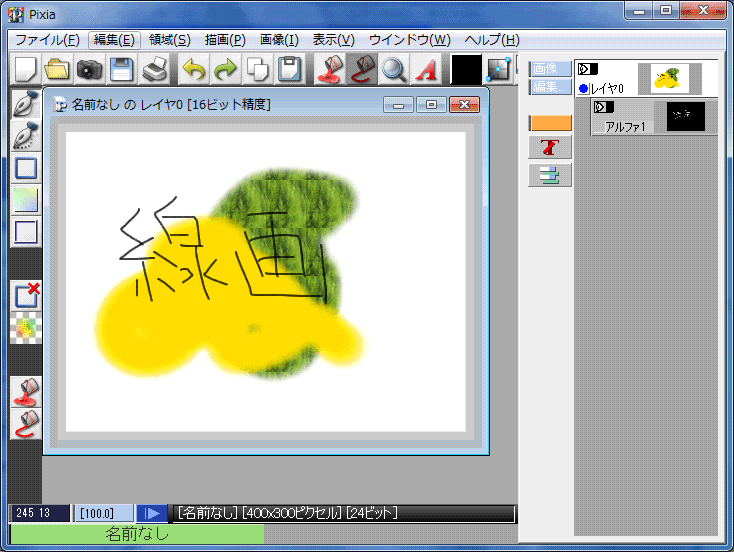
属性の[線画]を解除すると、以下のようになります。